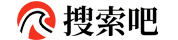1,自动生成的目录怎么修改目录内容
自动生成目录前需要先设置不同级别的标题,然后在插入菜单中找引用,里面有目录选项修改时也很简单,直接修改已经生成的目录就可以了,如果内容变化,可以更新一下已经生成的目录就可

2,如何在word2007中自动生成目录格式
打开文档,选择右下角的大纲视图(右下角偏左一点的地方,是图形,不是字,鼠标放在上面就会显示)–文档左边就会出现很多点,用鼠标点击你想编号的地方的点,左上角大纲–正文文本点开,里面有1级,2级。。。,编好之后,关闭大纲视图–光标放在文档的上一页–选择引用–点目录–选择自动目录1,再根据字体大小进行调整就OK拉~

3,编好的word文档怎么自动生成目录
1、首先打开Word2016,然后新建一个文档,或者打开你的文档。2、在添加目录之前我们还要先做一下下面的操作,选择要包括在目录中的文本,然后在“开始”选项卡上,单击一种标题样式,如“标题 1”。这样做是为了让它们出现在目录上。3、鼠标单击“引用”>“目录”,选择一种目录样式。4、这时候就会在文档中出现一个目录。5、如果是用自动目录进行添加,那么一定要进行第2步的操作才行,不然是无法添加的。6、鼠标单击“引用”>“目录”>“自定义目录”。7、在弹出的窗口中可以对已经添加的目录进行设置。
要生成目录首先 文档的 标题要设置格式的。。 比如 标题文字 设置为标题 然后再 设置 一级标题 二级标题 等等。。 如果没有这些设置 word会把这些文字全部当作正文的

4,怎样才能在word中自动生成目录呢
编制目录编制目录最简单的方法是使用内置的大纲级别 (大纲级别:用于为文档中的段落指定等级结构(1 级至 9 级)的段落格式。例如,指定了大纲级别后,就可在大纲视图或文档结构图中处理文档。)格式或标题样式 (标题样式:应用于标题的格式设置。Microsoft Word 有 9 个不同的内置样式:标题 1 到标题 9。)。如果已经使用了大纲级别或内置标题样式,请按下列步骤操作:单击要插入目录的位置。 指向“插入”菜单上的“引用”,再单击“索引和目录”。 单击“目录”选项卡。 若要使用现有的设计,请在“格式”框中单击进行选择。 根据需要,选择其他与目录有关的选项。 如果目前未使用大纲级别或内置样式,请进行下列操作之一:用大纲级别创建目录 指向“视图”菜单上的“工具栏”,再单击“大纲”。 选择希望在目录中显示的第一个标题。 在“大纲”工具栏上,选择与选定段落相关的大纲级别。 对希望包含在目录中的每个标题重复进行步骤 2 和步骤 3。 单击要插入目录的位置。 指向“插入”菜单上的“引用”,再单击“索引和目录”。 单击“目录”选项卡。 若要使用现有的设计,请在“格式”框中单击进行选择。 根据需要,选择其他与目录有关的选项。 用自定义样式创建目录如果已将自定义样式应用于标题,则可以指定 Microsoft Word 在编制目录时使用的样式设置。单击要插入目录的位置。 指向“插入”菜单上的“引用”,再单击“索引和目录”。 单击“目录”选项卡。 单击“选项”按钮。 在“有效样式”下查找应用于文档的标题样式。 在样式名右边的“目录级别”下键入 1 到 9 的数字,表示每种标题样式所代表的级别。 注意 如果仅使用自定义样式,请删除内置样式的目录级别数字,例如“标题 1”。对于每个要包括在目录中的标题样式重复步骤 5 和步骤 6。 单击“确定”。 若要使用现有的设计,请在“格式”框中单击一种设计。 根据需要,选择其他与目录有关的选项。 用自己标记的条目编制目录使用“标记目录项”框将目录域 (域:指示 Microsoft Word 在文档中自动插入文字、图形、页码和其他资料的一组代码。例如,DATE 域用于插入当前日期。)插入文档。 请选择要包含在目录中的第一部分文本。 按 Alt+Shift+O。 在“级别”框中,选择级别并单击“标记”。 若要标记其他条目,可选择文本,单击“条目”框,再单击“标记”。添加条目结束后,请单击“关闭”。 单击要插入目录的位置。 指向“插入”菜单上的“引用”,再单击“索引和目录”。 单击“目录”选项卡。 单击“选项”按钮。 在“目录选项”框中,选中“目录项域”复选框。 清除“样式”和“大纲级别”复选框。 注释若要创建 Web 框架 (框架:框架是框架页中已命名的子窗口。框架在 Web 浏览器中显示为能够显示页面的几个窗口区域。可以滚动框架并调整其大小,框架具有边框。)的目录,请指向“格式”菜单上的“框架”,再单击“框架集中的目录”。只能用内置标题样式创建 Web 框架中的目录。 如果使用的是主控文档,请在编制或更新目录以前,在“大纲”工具栏 (工具栏:工具栏中包含可执行命令的按钮和选项。若要显示工具栏,请单击“工具”菜单中的 “自定义”,然后单击 “工具栏”选项卡。)上单击“展开子文档”。
5,如何在word中自动生成目录
一.从标题样式创建目录的操作步骤是:
(1)把光标移到要移到目录的位置。一般是创建在该文档的开头或者结尾。
(2)单击【插入】|【引用】|【索引和目录】选项,并在弹出的【索引和目录】对话框选择【目录】选项卡,打开【索引和目录】对话框。
(3)在【格式】列表框中选择目录的风格,选择的结果可以通过【打印预览】框来查看。如果选择【来自模板】选项,标识使用内置的目录样式(目录1到目录9)来格式化目录。如果要改变目录的样式,可以单击【修改】按钮,按更改样式的方法修改相应的目录样式。并且只有选择【来自模板】选项时,【修改】按钮才有效。
(4)如果要在目录中每个标题后面显示页码,应选择【显示页码】复选框。
(5)如果选中【页码右对齐】复选框,则可以让页码右对齐。
(6)在【显示级别】列表框中指定目录中显示的标题层次。一般只显示3级目录比较恰当。
(7)在【制表符前导符】列表框中指定标题与页码之间的制表位分隔符。
(8)单击【确定】按钮
二.由目录域创建目录,操作方法如下:
(1)在文档中将包含目录的文字标题选中。
(2)按快捷键Alt+Shift+O。打开【标记目录项】对话框。
(3)在【级别】框中,选择目录的级别,如1,2,3等级别。并单击【标记】按钮。
(4)不退出对此对话框,选择第二个文字标题,当切换【标记目录项】对话框为活动窗口时,该选定的文本就会出现在【目录项】文本框中。
继续标记直到完成。当标记完所有需要创建的目录文本后,此时该对话框中的【取消】按钮将变成【关闭】按钮,单击【关闭】按钮退出。
(5)将光标移到要插入目录的位置(一般是文档的开头或结尾处)。
(6)单击【插入】|【引用】|【索引和目录】命令。
(7)单击【目录】选项卡。
(8)单击【选项】按钮。
(9)在【目录选项】框中,选中【目录项域】复选框。并且清除【样式】和【大纲级别】复选框。
(10)连续单击【确定】按钮即可使用目录域创建目录,即可在指定的地方插入了由目录域创建的目录。
http://club.officestudy.cn/viewthread.php?tid=6936&rpid=60698&ordertype=0&page=1#pid60698
请参考这帖子里的最后三个回复帖子里的制作目录的三种方法的动画教程
自动生成文章目录的操作: 一、设置标题格式 1.选中文章中的所有一级标题; 2.在“格式”工具栏的左端,“样式”列表中单击“标题1”。 仿照步骤1、2设置二、三级标题格式为标题2、标题3。 二、自动生成目录 1.把光标定位到文章第1页的首行第1个字符左侧(目录应在文章的前面); 2.执行菜单命令“插入/引用/索引和目录”打开“索引的目录”对话框; 3.在对话框中单击“目录”选项卡,进行相关设置后,单击“确定”按钮,文章的目录自动生成完成。 友情提示: 目录页码应该与正文页码编码不同。 把光标定位在目录页末,执行“插入/分隔符/下一页/确定”操作,在目录与正文之间插入分页符; 执行“视图/页眉和页脚”命令,把光标定位到正文首页的页脚处,单击“页眉和页脚”工具栏上的“链接到前一个”按钮正文页脚与目录页脚的链接; 执行“插入/页码”命令,在“格式”中选择页码格式、选中“起始页码”为“1”,单击“确定。 至此完成正文的页码插入。 目录如果是多页,插入页码时可以选择与正文页码不同的页码格式。当然,如果目录只有一页,没有必要插入页码。 希望对你有所帮助
【声明】:本博客不参与任何交易,也非中介,仅记录个人感兴趣的主机测评结果和优惠活动,内容均不作直接、间接、法定、约定的保证。访问本博客请务必遵守有关互联网的相关法律、规定与规则。一旦您访问本博客,即表示您已经知晓并接受了此声明通告。