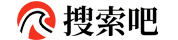本文目录一览
- 1,路由器设置图解
- 2,路由器怎么设置无线网络 手把手教你无线路由器设置
- 3,如何设置无线路由器图文详解
- 4,怎样设置路由器
- 5,路由器设置路由器怎么设置图解教程
1,路由器设置图解
1.在路由WAN口接外网进来的线,四个LAN口接我们的电脑。
2.一般路由可以在IE上输入下面两个IP进去,192.168.1.1、192.168.0.1进入路由设置,家用路由默认都是用户名和密码都是admin 。
3.进路由后,设置路由的WAN口,选PPP0E,然后输入你的账号和密码。
4.设置LAN口,要开启DHCP服务,如果要求不是好高,这里可以默认,其它具本的,要具体看。
然后保存退出。
5.我们自己的电脑本地连接要设成自动获取IP。

2,路由器怎么设置无线网络 手把手教你无线路由器设置
首先是连线,如果你是用猫上网的话把猫连载路由器的wan口上一般是蓝色。然后用另一根网线从路由器的lan口上接出接到电脑上。lan口一般会有1234,4个接口任意一个就可以,一般为黄色。连好后看看电脑本地连接是否连接上,如果已经连接上打开IE浏览器 输入192.168.1.1弹出对话框,然后输入帐号密码一般均为admin 然后进去路由设置界面,你如果是拨号上网的选择ADSL宽带PPPOE方式,点下一步进入输入你自己的宽带帐号跟密码点下一步,然后设置你无线网络的名字跟密码,然后一直点下一步,最后路由器会重启,然后就可以用无线网络了。希望对你有所帮助,望采纳,谢谢。

3,如何设置无线路由器图文详解
连接方法ADSL MODEM 一端口连接电话线(ADSL接入)ADSL MODEM 网线端口用网线连接无线路由器WAN口无线路由器LAN口用网线连接电脑设置方法用连接路由器LAN口的电脑打开浏览器在地址栏中输入192.168.1.1(具体可看说明书)回车在对话框中输入用户名和密码(都是admin,具体可看说明书)进入路由器设置界面点击设置向导,选点连接方式为PPPoE,下一步输入运营商给你的用户名(账号)和密码再下一步在无线部分设定你自己的无线上网密码(密匙,必须记住)全部重启后,电脑就可以不用拨号上网了用笔记本搜索无线信号,输入你的无线上网密码(密匙)就OK了(电脑设置为自动获取IP地址)路由器的其他部分都不用设置,用默认的

4,怎样设置路由器
1、Window 2000/XP操作系统本地连接设置
开始→设置→网络连接→选择连接宽带路由器的网卡对应的“本地连接”→右击属性,在弹出的“常规”页面选择“Internet协议(TCP/IP)”,查看其“属性”,选择“使用下面的IP地址”(可以选择“自动获取IP”以后的步骤就不用了),并输入IP地址“192.168.1.X”(X代表2→254的任何数,要是多台机不能重复)子网掩码“255.255.255.0”默认网关“192.168.1.1”DNS服务器(填上蓝波给的就行)。点击该页面的“确定”及“本地连接属性”页面的“确定”,等待系统配置完毕。
你有说明书按说明书里面说的,设置就行了(说明书的最后一个LAN(固定IP的设置方法)。
关闭
路由器的设置方法(图解)
路由器的设置方法(图解)
tp-link各产品开启路由器的方法首先介绍一下利用路由器实现多台电脑同时上网的方法.首先具备的条件是:路由器一个(可以为4口,8口,16口,甚至更多的),如果你有很多台电脑,可以买个多口的交换机.网线直通线数条,电信mode一个(或者你是专线那就不需要mode了),pc电脑至少2台以上(如果只有一台,使用路由器是可以的,但是就失去了使用路由器的意义了.其实tp-link公司出的路由器,比如TP-LINKTL-402M或者是401M或者是其他型号的tp-link路由器,路由开启方法大多差不多.下面本文以TP-LINKTL-402M为例,请看图片1
tp-link路由器介绍到这里,大家只要按图片里的介绍,将PC,电信宽带MODE,路由器,相互正确连接,那么一个网络就已经组好了.下面介绍怎么样开起路由功能.如果线都已经接好.我们这个时候随便打开一台连好的PC电脑.打开网上邻居属性(图片2),本地连接属性(图片3),tcp/ip协议属性(图片4),设置ip为192.168.1.2子网:255.255.255.0网关:192.168.1.1(图片5)确定,DNS在配置路由器完后在行设置.注:如果是98和me系统,请到控制面板网络连接去设置.这里xp为例,请看图片2.3.4.5
对了,这里提醒一下大家,ip设置网段,可以设置在192.168.1.2-192.168.1.254之间都可以,不要将同一IP设置为多台电脑,这样就会引起IP冲突了.切记.好了当设置到这里.我就可以打开桌面的InternetExplorer,输入192.168.1.1回车,请看图片6
设置路由器的静态路由器功能,您可以指定8条静态路由规则。
目的IP地址:欲访问的主机的IP地址。
一般为255,255.255.0
网关:数据包被发往的路由器或主机的IP地址
启用:只有选中该页后本目所设置的静态路由规则才能生效
猫的网线接路由器的WAN口 电脑接路由器的LAN口
1、 确认路由器默认IP,一般为192.168.1.1(有的路由器可能不同,请注意路由器背面标签)。
2、 将电脑IP设为与路由器同一网段IP,可设为192.168.1.2。
3、 将电脑网卡通过网线连接路由器LAN口(可任意插LAN口,但不能插在WAN口),并确定网卡和路由器LAN口连接正常,电脑应可PING通路由器IP 192.168.1.1。
4、 打开IE浏览器,在地址栏中输入Http://192.168.1.1回车,输入用户名密码,一般默认为admin(有的路由器可能不同,请注意路由器背面标签)。
5、 利用路由器设置向导,对路由器进行配置,家庭用户一般采用PPPOE方式,需在WAN口设置中选择PPPOE方式,并输入正确的用户名和密码;
6、 按设置向导,逐步操作,直至保存,即设置完成。
请具体说明你是什么路由器,家用的还是商用的,什么牌子的,我来给你回答
5,路由器设置路由器怎么设置图解教程
1、首先将你的计算机和路由器联入网络。连接方法,将ADSL猫出来的那根线连接到你的路由器的WAN口上,剩下的LAN端口可以连接你的计算机或者交换机都可以。 2、然后将你的IP地址设置成为192.168.1.254,子网掩码255.255.255.0,一路确定,ipconfig(在命令提示符的状态下输入)确认你的IP地址已经变成192.168.1.254。 3、然后再打开IE浏览器,在地址栏里面输入192.168.1.1后回车。屏幕提示输入用户名和密码,填入路由器默认的用户名和密码(我用的路由器用户名和密码都是admin,其他路由器可参照说明书) 4、进取以后会弹出设置向导,如果没有弹出也没有关系,在左面的导航兰里面点击“设置向导”,右面出现向导欢迎的信息,点“下一步” 5、选择“ADSL虚拟拨号(PPPoE)”,点击下一步。 6、输入用户名和密码,是你使用ADSL拨号时使用的用户名和密码 7、单击“完成” 如果你使用的是包月的话,建议你紧接着作下面的工作。如果你是计时的话,建议你直接跳到DHCP设置部分 8、在左面导航兰里面单击“网络参数”——〉“WAN口设置” 9、选择“自动连接”,然后单击“保存” 这样的话宽带连接部分就已经设置完毕了,你可以点击左面导航兰里面的“运行状态”,点击以后查看一下右面窗口的WAN端口状态。如果出现“断开”按钮(可不要点哦),说明连接正常。下面我介绍一下DHCP服务器设置,这个功能是使网络中的计算机不用作任何网络设置,就可以通过路由器上网的功能。 1、点击左面导航栏里面的“DHCP服务器”,然后按照下面的设置方式进行 DHCP服务器: 启用 地址池开始地址: 192.168.1.2 地址池结束地址: 192.168.1.200 地址租期: 120 分钟 网关: 192.168.1.1 缺省域名: 不用填写 主DNS服务器: 202.100.4.15 备用DNS服务器: 61.134.1.42、点击“保存” 好啦!现在把所有计算机的TCP/IP设置改成自动获取IP地址以后,重新启动就可以上网了
1、首先将你的计算机和路由器联入网络。连接方法,将ADSL猫出来的那根线连接到你的路由器的WAN口上,剩下的LAN端口可以连接你的计算机或者交换机都可以。 2、然后将你的IP地址设置成为192.168.1.254,子网掩码255.255.255.0,一路确定,ipconfig(在命令提示符的状态下输入)确认你的IP地址已经变成192.168.1.254。 3、然后再打开IE浏览器,在地址栏里面输入192.168.1.1后回车。屏幕提示输入用户名和密码,填入路由器默认的用户名和密码(我用的路由器用户名和密码都是admin,其他路由器可参照说明书) 4、进取以后会弹出设置向导,如果没有弹出也没有关系,在左面的导航兰里面点击“设置向导”,右面出现向导欢迎的信息,点“下一步” 5、选择“ADSL虚拟拨号(PPPoE)”,点击下一步。 6、输入用户名和密码,是你使用ADSL拨号时使用的用户名和密码 7、单击“完成” 如果你使用的是包月的话,建议你紧接着作下面的工作。如果你是计时的话,建议你直接跳到DHCP设置部分 8、在左面导航兰里面单击“网络参数”——〉“WAN口设置” 9、选择“自动连接”,然后单击“保存” 这样的话宽带连接部分就已经设置完毕了,你可以点击左面导航兰里面的“运行状态”,点击以后查看一下右面窗口的WAN端口状态。如果出现“断开”按钮(可不要点哦),说明连接正常。下面我介绍一下DHCP服务器设置,这个功能是使网络中的计算机不用作任何网络设置,就可以通过路由器上网的功能。 1、点击左面导航栏里面的“DHCP服务器”,然后按照下面的设置方式进行 DHCP服务器: 启用 地址池开始地址: 192.168.1.2 地址池结束地址: 192.168.1.200 地址租期: 120 分钟 网关: 192.168.1.1 缺省域名: 不用填写 主DNS服务器: 202.100.4.15 备用DNS服务器: 61.134.1.42、点击“保存” 好啦!现在把所有计算机的TCP/IP设置改成自动获取IP地址以后,重新启动就可以上网了
【声明】:本博客不参与任何交易,也非中介,仅记录个人感兴趣的主机测评结果和优惠活动,内容均不作直接、间接、法定、约定的保证。访问本博客请务必遵守有关互联网的相关法律、规定与规则。一旦您访问本博客,即表示您已经知晓并接受了此声明通告。