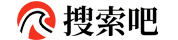本文目录一览
- 1,电脑设置双显示器怎么设置
- 2,一台电脑怎么设置两个显示器
- 3,windows7系统如何设置双屏显示
- 4,怎么设置台式机两个显示器显示同一个画面
- 5,一台电脑如何实现两个显示屏的分屏显示 详细
1,电脑设置双显示器怎么设置
先在显卡中设置双显示器 然后在播放软件中设置用哪一个显示器播放 像超级解霸等软件都支持双显示器 注:电视也相当于一个显示器

2,一台电脑怎么设置两个显示器
打开桌面属性,在高级选项里会有输出的设置,有单独显示,复合显示等很多选项,你根据你自己的需求调整吧。
有时候桌面的右下角有显示卡的选项,你打开就可以进行设置。

3,windows7系统如何设置双屏显示
很多用户家里都有升级换下来的显示器,或者有笔记本电脑、投影机等显示设备,那么将它们连接起来就能实现双屏显示。首先将第二台显示器连接在安装有Windows 7操作系统的电脑或笔记本上,当然它们的显卡需要有多余的VGA、DVI或者HDMI接口才行。
进入Windows 7的“控制面板”,点击“显示”→“屏幕分辨率”选项,这时可以看到系统已经自动识别了第二台显示器。值得一提的是,这个识别功能是“即插即用”的,当你热插拔显示器的插头时,显示状态都会出现相应的变换。你也可以点击顶部“检测”、“识别”按钮来手动识别显示设备(如图1)。 如果连接有第二台显示器,界面中的“显示器”选项将变成“1|2.多个显示器”,同时也会多出“多显示器”的选项(如图2)。先来看看双屏复制模式,即两个显示器同时显示相同的内容,在“多显示器”选项选择“复制这些显示”,再点击“应用”。 这时可以看到两个屏幕都显示了同一个桌面,不过桌面却是窗口形式,不能全屏,同时在“分辨率”选项显示的是1024×768。笔者的主机是屏幕分辨率为1366×768的笔记本,而“第二台显示器”为17英寸普屏液晶显示器,标准分辨率为1280×1024。

4,怎么设置台式机两个显示器显示同一个画面
一台主机让两个显示器同时显示一样内容对于主板和显示器并没有特殊要求,只要两台显示器都正确连接主机即可开始设置使用以windows10系统为例,设置方法如下1、点击桌面左下角的开始菜单2、点击设置选项3、点击左上角的系统选项4、点击多个显示器下方的设置选项5、点击复制这些显示器选项6、点击保留修改选项即可完成操作扩展资料屏幕带来额外的好处作为Windows为了解决运行复杂任务的工具诞生的扩展屏幕,现在已经有了更好的用途:现在家庭多媒体和液晶电视几乎都有VGA和HDMI接口,为了可以很方便地连接到电脑上,把电视当显示器用。试想一下,要是把显卡的另外一个输出接到大屏幕液晶电视上,用液晶电视,而不是显示器来观看网上的高清节目,或者玩电脑游戏,那有多爽。你可以在电视上看电脑里或网上的电影,电脑同时还可以做其他事情。如果电脑和电视之间的距离不超过3米,可以直接通过VGA线或HDMI线将电视连接到电脑上使用。如果距离超过5米,由于信号的衰减,直接用VGA线或HDMI线连接有困难;这时你可以用跃威科技的影音桥UVA延长器,把书房电脑的图像、声音、USB等延伸并接到客厅电视上,我们就可以在电视上玩电脑了。
1.XP系统:桌面空白处右键–属性–设置,如下图,要两台显示器显示同一画面,就不勾选“将Windows桌面扩展到该监视器上”。 2.WIN7、WIN8系统:右键桌面空白处–屏幕分辨率,如下图,在多显示器后面的框子后面的下拉三角点击,选择复制这些显示。
5,一台电脑如何实现两个显示屏的分屏显示 详细
具体设置方法如下:1.一般来讲,电脑主机都有VGA视频输出接口(也就是显卡接口),而当前液晶显示器及电视机一般都会有多种视频输入接口,比如HDMI、DVI、VGA等等,只要两者都具有相同类型接口如VGA或HDMI或DVI,就能使用VGA或HDMI或DVI数据线将其连接起来。2.如果需要双屏显示,则电脑主机应该具备双显示输出接口(一般为集成VGA显卡接口加独立VGA或DVI或HDMI显卡接口,也有全集成VGA显卡接口和DVI显卡接口,甚至还有全集成VGA、DVI、HDMI三种显卡接口的),并且显卡和系统也应当支持双屏显示。3.如果电脑主机只有VGA接口没有HDMI接口(这种配置很常见),而电视机只有HDMI接口,则需要通过添置VGA转HDMI或HDMI转VGA的转接头才能将其连接起来,但其画质会有所下降。4.电脑双显示器的显示模式有两种:复制模式和扩展模式:复制模式是两个显示屏显示同样的内容;扩展模式是两个显示屏显示不一样的内容,设置方法是:WIN7、WIN8系统:右键桌面空白处–屏幕分辨率,如下图,在多显示器后面的框子后面的下拉三角点击,选择扩展这些显示或者复制这些显示,5.一般情况下,双屏显示常用的方法是第二显示器(如电视机)用于无需经常性操作如自动播放视频,第一显示器用于经常性操作如上网浏览,则可在第一显示屏上先播放视频,再将非全屏显示的视频播放软件窗口往右侧拖动,直到第二显示器上出现该视频画面,再放大或全屏显示视频。然后,回到第一显示屏进行经常性操作。需要注意的是,如果是电视机用于电脑显示器,由于其显示面积要比电脑显示器大很多,而分辨率则相差不大,所以用于文字显示可能略为不清楚,近观容易造成视觉疲劳,一般适于视频播放。此外,部分电视机可能需要选择视频信号源,可通过电视机遥控器选择信号源为:电脑或根据接口而定的VGA、HDMI等等,部分笔记本电脑可能需要切换视频输出设置,一般以FN+F1~F12中某些键作为切换按键。欢迎下载腾讯电脑管家了解更多知识,体验更多功能。
一台电脑如果显卡和系统支持双屏显示,且显示器与主机具备匹配的视频输入输出接口,就能实现两个显示器分屏显示操作。具体操作步骤如下:一、硬件连接:一般来讲,只要电脑主机具备双视频输出接口(如一个VGA接口,一个HDMI接口,或者两个VGA接口等等),而两台显示器也具有相匹配的视频输入接口,比如HDMI、DP、DVI、VGA(D-SUB)接口等等,就能使用VGA或HDMI等对应的数据线将其连接起来。二、系统设置(以WIN7系统为例):在实现双屏显示,就必须进行正确设置。1、右击桌面空白处–屏幕分辨率,进入“更改显示器的外观”窗口。2、在弹出的窗口中,如果未出现显示器2(一般会自动识别并显示),则点击“检测”或“识别”,分别给显示器1和2设置合适的分辨率。如下图所示:3、在“多显示器”选项处,点击倒三角形选择“扩展这些显示”(这样设置才能使两个显示器显示内容可以不同)或复制这些显示(则两台显示器显示的内容相同),再确定。三、双屏应用操作:电脑双显示器的显示模式有两种:复制模式(即“复制这些显示”)和扩展模式(即上一步中的“扩展这些显示”)。复制模式是两个显示屏显示同样的内容;扩展模式是两个显示屏显示不一样的内容,它们分别对应不同的应用场景。1、扩展模式的应用:一般情况下,双屏显示常用的方法是将其中第二台显示器(称之为副显示器)用于无需经常性操作如自动播放视频(或者是将游戏地图扩展到副显示器上),主显示器可用于经常性操作如上网浏览,再在主显示屏上先播放视频,然后将非全屏显示(窗口最大化则无法移动)的视频播放软件窗口通过按住鼠标左键不动往右侧拖动,直到副显示器(如电视机)上出现该视频画面,再最大化或全屏显示视频。然后,回到主显示屏进行经常性操作。如果需要回到副显示器上时,只要将鼠标光标往副显示器这边移动直到出现在副显示器屏幕上时即可操作副显示器上的内容。2、复制模式的应用:主显示器和副显示器的显示内容完全一样,这主要适用于商务应用,如主显示器面向商务用户并由其操作,副显示器则面向客户展示商务用户需要向其展示的内容。注意事项:一台电脑可以安装和使用多个鼠标和键盘,但同一时间不能使用两个鼠标或键盘。使用一个鼠标或键盘,不能在两个显示屏上同时进行操作。
【声明】:本博客不参与任何交易,也非中介,仅记录个人感兴趣的主机测评结果和优惠活动,内容均不作直接、间接、法定、约定的保证。访问本博客请务必遵守有关互联网的相关法律、规定与规则。一旦您访问本博客,即表示您已经知晓并接受了此声明通告。