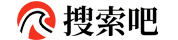1,电脑如何设置个局域网急
使用路由器 两台或者两台以上电脑就能组成一个局域网

2,如何配置局域网
1、用路由,主要原因是简单实用。操作方法简单:把你家的网线接路由入口。你家的每台电脑都接到路由器上即可组网。(把每台机子的都设置固定IP,一般为192.168.0.1–192.168.0.255之间,设网关地址:一般为192.168.0.1)
2、用HUB,不推荐使用!主要原因是这个东西要动态获取IP,有时会出现IP无效的情况发生!
3、用代理的方式。(推荐),主要原因是比前两种情况而言省钱。不要新买硬件,只要下载一个代理软件简单设置一下即可。而且能轻松管理局域网(不过这要求做主机的那台电脑要配置好点才行,且主机关机后,所有通过这台电脑上网的用户都将断开)
没什么好弄的,都连在交换机上就行了,有的游戏需要安装IPX/SPX协议

3,局域网如何配置
设备:
1、8口路由器一台,其中8口为LAN(局域网)端口,一个WAN(广域网)端口,价格100–400元
2、网线N米,这个你自己会看了:),水晶头N个
3、每台机器里必须有网卡
组建方法:
1、制作网线:根据你的实际距离制作5根网线。注意,单根网线不能超过100米
2、将5根网线分别连接至5台计算机的网卡接口
3、分别设置5台计算机的IP地址、子网掩码,如果要上网,还要设置5台计算机的网关、DNS等信息,保证电脑的计算机名不相同,工作组相同,具体实例如下:5台电脑名分别为A,B,C,D,E,工作组都为WORKGROUP,IP地址分别设置为192.168.1.2—-192.168.1.6,子网掩码相同,都为255.255.255.0。假设路由器地址为192.168.1.1,则设置5台电脑的默认网关都为192.168.1.1。
如果局域网组建成功后还需要共享上网,那么进行以下步骤:
DNS则根据当地的DNS地址进行设置,这个可以在路由器成功连网后查到。
4、将ADSL猫连接到路由器的WAN端口,设置路由器里的WAN参数,保证可以成功连接
5、经过以上设置,一个可以共享上网的办公室局域网就建成了.
VLAN 划分 通过物理结构也是可以的啊
我们知道交换机是分割冲突域 路由器是分割广播域的 一个交换机就可以做一个VLAN 如果是几层交换的话就可以用一个端口做为一个VLAN 不管是哪个VLAN 最后都是可以上外网的。楼上说的CISCO 2900係列的交換機确实支持VLAN划分 我可以交你命令,他不是物理上的,就是说同在一个办公室的电脑可以在不同VLAN里面,可以有不一样的结构,比如一个可以上网一个上不了,一个可以访问其他VLAN 你就不可以访问)。
首先你得讨点小钱买一个交换机(8口的70以下就买)
你有几台电脑组局域网呢?几台机子就买几根网线
买回去之后把交换机接上电源
再把每台电脑用网线接到交换机 基本上完成了
最后你开网了的话 把外网的电缆接到交换机上 把每台电脑的IP设置为自动寻找
就可以正常上网并互相共享文件了 希望你听懂了

4,请问办公室局域网如何设置
做法如下:1、我们首先要在桌面上找到“我的电脑”,右键点击一下,找到“属性”,如下图;2、接着在界面的右方、即是计算机名后面找到更改设置,点击进入;3、进入到计算机名界面上,接着点击计算机更改;4、此时要为电脑取一个名字,随意一个名字即可,然后勾选工作组,设置工作组是因为处于同一工作组的电脑才可以相互访问;5、再在桌面的“我的电脑”上打开窗口图标,点击设置;6、紧接着找到“网络和Internet”设置选项并打开它;7、在这个页面上找到“网络和共享中心”,点击进入;8、然后点击“更改高级共享设置”选项;9、最后这勾选子菜单栏里的“启用网络发现”和“启用文件和打印机共享”,点击保存后局域网就设置好了。
1、在桌面找到我的电脑,右键点击一下,找到【属性】选项进入。2、在界面的右方,计算机名后面找到更改设置,点击进入。3、计算机名界面上,点击更改。4、我们需要为电脑取一个名字,这样可以避免重名,然后勾选工作组,设置工作组是因为处于同一工作组的电脑才可以相互访问。5、打开窗口图标,点击设置。6、找到【网络和Internet】设置选项并打开它。7、在这个页面上找到【网络和共享中心】,点击进入。8、点击【更改高级共享设置】选项。9、这里可以选择是专用还是公用,记得要勾选子菜单栏里的【启用网络发现】和【启用文件和打印机共享】,点击保存。这样局域网共享就设置完成了。交换式局域网可向用户提供共享式局域网不能实现的一些功能隔离冲突域在共享式以太网中,使用CSMA/CD算法来进行介质访问控制。如果两个或者更多站点同时检测到信道空闲而有帧准备发送,它们将发生冲突。一组竞争信道访问的站点称为冲突域。显然同一个冲突域中的站点竞争信道,便会导致冲突和退避。而不同冲突域的站点不会竞争公共信道,它们则不会产生冲突。扩展距离交换机可以扩展LAN的距离。每个交换机端口可以连接不同的LAN,因此,每个端口都可以达到不同LAN的技术所要求的最大距离,而与连接到其他交换机端口LAN的长度无关。
1、首先把路由器连接到Internet,再把交换机连接到路由器上,然后把电脑和打印机连接到交换机上。(根据自己的需求连接)2、在桌面上单机鼠标右键,选择个性化里的【控制面板】,单击【网络】选项进入。3、在打开的【网络】窗口的下面,点击【家庭组】选项,如下图所示。4、进入【家庭组】窗口后单击【创建家庭组】,在打开的【创建家庭组】窗口中,单击【下一步】。5、将方块中的选项设置成【已共享】或【未共享】,然后单击【下一步】。6、然后电脑就会自动创建【家庭组】,并生成一个联网密码,把密码记下了后,单击【完成】,这样就完成了家庭组的创建。7、创建好家庭组后,就可以看到你的这台电脑在家庭组中的共享设置,办公室局域网设置完成了。
1、首先得有网络设备如交换机路由器等,把所有电脑连到交换机上面,打印机连到其中一台电脑,这台电脑作为打印服务器。2、简单来说把P,DNS都设为自动获取,即可实现局域网通信,共享文件的话,只需将需要共享的文件设为共享即可,在右击属性里有共享栏,或者,你装个飞鸽软件,这使得局域网通信更加方便快捷。拓展资料局域网(Local Area Network,LAN)是指在某一区域内由多台计算机互联成的计算机组。一般是方圆几千米以内。局域网可以实现文件管理、应用软件共享、打印机共享、工作组内的日程安排、电子邮件和传真通信服务等功能。局域网是封闭型的,可以由办公室内的两台计算机组成,也可以由一个公司内的上千台计算机组成。局域网(Local Area Network,LAN)是在一个局部的地理范围内(如一个学校、工厂和机关内),一般是方圆几千米以内,将各种计算机,外部设备和数据库等互相联接起来组成的计算机通信网。它可以通过数据通信网或专用数据电路,与远方的局域网、数据库或处理中心相连接,构成一个较大范围的信息处理系统。局域网可以实现文件管理、应用软件共享、打印机共享、扫描仪共享、工作组内的日程安排、电子邮件和传真通信服务等功能。局域网严格意义上是封闭型的。它可以由办公室内几台甚至上千上万台计算机组成。决定局域网的主要技术要素为:网络拓扑,传输介质与介质访问控制方法。局域网由网络硬件(包括网络服务器、网络工作站、网络打印机、网卡、网络互联设备等)和网络传输介质,以及网络软件所组成。参考资料:搜狗百科局域网
1、在桌面找到我的电脑,右键点击一下,找到【属性】选项进入。2、在界面的右方,计算机名后面找到更改设置,点击进入。3、计算机名界面上,点击更改。4、我们需要为电脑取一个名字,这样可以避免重名,然后勾选工作组,设置工作组是因为处于同一工作组的电脑才可以相互访问。5、打开窗口图标,点击设置。6、找到【网络和Internet】设置选项并打开它。7、在这个页面上找到【网络和共享中心】,点击进入。8、点击【更改高级共享设置】选项。9、这里可以选择是专用还是公用,记得要勾选子菜单栏里的【启用网络发现】和【启用文件和打印机共享】,点击保存。这样局域网共享就设置完成了。扩展资料:局域网(Local Area Network,LAN)是指在某一区域内由多台计算机互联成的计算机组。一般是方圆几千米以内。局域网可以实现文件管理、应用软件共享、打印机共享、工作组内的日程安排、电子邮件和传真通信服务等功能。局域网是封闭型的,可以由办公室内的两台计算机组成,也可以由一个公司内的上千台计算机组成。局域网(Local Area Network,LAN)是在一个局部的地理范围内(如一个学校、工厂和机关内),一般是方圆几千米以内,将各种计算机,外部设备和数据库等互相联接起来组成的计算机通信网。它可以通过数据通信网或专用数据电路,与远方的局域网、数据库或处理中心相连接,构成一个较大范围的信息处理系统。局域网可以实现文件管理、应用软件共享、打印机共享、扫描仪共享、工作组内的日程安排、电子邮件和传真通信服务等功能。局域网严格意义上是封闭型的。它可以由办公室内几台甚至上千上万台计算机组成。决定局域网的主要技术要素为:网络拓扑,传输介质与介质访问控制方法。局域网由网络硬件(包括网络服务器、网络工作站、网络打印机、网卡、网络互联设备等)和网络传输介质,以及网络软件所组成。参考资料:搜狗百科-局域网
设备:一四口宽带路由器,能从modem连接到电脑的4条网线. 连接:4条网线插到宽带路由器上.打印机连接好一台电脑. 配置:以xp系统为例,各台机器均配置.点开始-设置-网络连接-设置家庭或小型办公网络-下一步-下一步-此计算机通过居民的网关或网络上的其他计算机..(省略)-下一步-下一步-工作组(默认为mshome)-下一步-择启用文件和打印机共享-下一步-下一步-完成该向导.-完成… ip设置:每台都要设置.点开始-设置-网络连接-右键本地连接-选择internet协议(tcp/ip).点属性-选择使用下面的ip地址.ip地址为192.168.1.?(2-255之间),子网掩码都为255.255.255.0网关都为192.168.1.1dns为你们当地的dns服务器地址.点确定.确定. 宽带接入配置应该不用说了吧.如果用路由器拨号则都为以上设置.用pppoe软件拨号则选择一台机器拨号.把ip改为192.168.0.1网关改为192.168.0.1.在拨号软件设置为共享.其他电脑把ip跟网关的1改为0. 文件共享:选择你要共享的文件夹右键选择共享.共享名自己写.. 访问.打开网上邻居-查看工作组计算机.双击你要访问的电脑.则会显示已经开启共享功能的文件夹了…
5,如何组建局域网
如果上网的话用猫,交换机当然有用,用网线把电脑和交换机连接起来就好了 网络实施方案 1网络拓扑结构 采用星形网,也就是通过网络集线器将每台计算机连接起来。 2准备工作 在开始网络布线之前,首先要画一张施工简图。确认每台计算机的摆放方式和地点,然后在图上标明节点位置(也就是每台计算机的摆放位置)。根据节点的分布确定网络集线器的摆放地点。要注意网关服务器(就是接入Internet的那台计算机)的放置要配合上网电话线的入户方向,因为电话入户线越短越好。图2是一个网络布线施工示意图。 3开始布线 首先是“放线”,确定网络集线器和每台计算机之间的距离,分别截取相应长度的网线,然后将网线穿管(PVC管)。也可以不用穿管,直接沿着墙壁走线。要注意的是双绞线(网线)的长度不得超过100米,否则就得加装中继器来放大信号。 接着是“做网络接头”,也就是制作RJ45双绞线接头。在讲述如何正确接线之前,要先说明8根双绞线的编号规则。编号次序是 这么定义的:把RJ45有卡子的一面向下,8根线镀金脚的一端向上,从左起依次为12345678。下面就讲一下所谓的“1、2、3、6”的接法。“1、2、3、6”用于上行和下行数据传输,1、2和3、6各为一对,我们只要把1、2用一对绞线,3、6用一对绞线就可以了。至于颜色只需要相同就行。如果不用以上接法,也可以8根线单独接,具体做法:左手拿RJ45水晶头,右手拿线,按照棕、棕白、蓝、蓝白、绿、绿白、橙、橙白的顺序接入,然后用夹线钳夹好。一般情况下,接线应使用专用的夹线钳(有些高手可以用尖嘴钳代替,但是对于广大的菜鸟来说,RJ45水晶头可是2元一个啊,还是使用专用的夹线钳保险)。按上述方法将线接好之后,将RJ45水晶头用夹线钳夹住,用力一压就行了。要注意的是压线一定要压到底,一般压两到三下即可。 然后,将做好的接头和网卡连接。要注意将接头插入网卡槽中时,要轻轻地平行插入,直至听到“咔”的声音,确保接头已经和网卡良好地接触。 将网线两端做好的接头分别插入网卡和网络集线器,这样,布线工作就基本完成了。 四、连网、检测和故障诊断 接下来的工作是具体的连网工作,包括物理连通和计算机操作系统的对等互联。判断计算机的物理连通与否很简单:查看网卡的指示灯或者网络集线器上对应的指示灯是否正常就知道了。一般网卡上绿灯亮表示网络连通。 单是网络物理连通还不能使整个网络运作起来,你必须对每一台计算机进行网络配置。首先要安装网卡。网卡按总线标准可分为:PCI,ISA两种。如果买的是PCI网卡,一般在安装和设置中不会出现什么问题;如果买的是ISA网卡,在安装过程中可能会遇到硬件设备冲突问题,此时可用网卡驱动盘中的诊断程序来重新设置IRQ和I/O。将网卡插入主板,重新启动计算机后,还要在Windows中进行设置。在“控制面板”的“网络”选项中选择“添加”→“适配器”,然后选择厂商和网卡型号,按“确定”后,在网络窗口中会显示添加的网卡设备,同时还会安装相应的网络协议和网络客户。注意只需要安装TCP/IP协议、Microsoft网络客户、文件和打印机共享即可。双击“TCP/IP协议”,在弹出的IP对话框里填好本机IP地址、子网掩码、网关地址以及DNS服务器的IP地址。例如笔者的设置:本机IP为192.168.0.1~192.168.0.20;子网掩码为255.255.255.0;网关地址为192.168.0.1;DNS服务器地址为61.128.128.68。 打开网络对话框中“标识”标签,这是给机器取网名和划分工作组的地方。在“计算机名”中填上计算机的网名,其他人可以在“网上邻居”中用这个名字访问你的机器;然后“工作组”中填上一个工作组名,在同一局域网中工作组的名字必须相同。 现在检测网络是否连通。在Windows桌面上双击“网上邻居”,如果在打开的窗口中看到自己和其他计算机名,这就表示网络已经连通了。 如果不能在“网络邻居”里看到计算机名,可按以下步骤诊断: 1.检查网络物理上是否连通。 2.如果只是看不到自己的本机名,检查是否添加了“文件与打印机共享”服务。 3.如果“网络邻居”里只有自己,首先保证网络物理是连通的,然后检查工作组名字是否和其他计算机一致。 4.如果什么都看不到,可能是网卡的设置问题,重新检查网卡设置,或者换一块网卡试试。 5.用Ping、Tracert等网络检测工具诊断,限于篇幅,这里就不讲解了。 五、接入Internet 目前较为经济的Internet接入方式是用Modem或者ISDN拨号上网,这也是网吧老板的首选接入方式。当然要是档次要求较高,也可以选用DDN专线接入。在网吧中指定一台计算机为网关服务器,通过拨号上网后,其他局域网中的机器都可以共享该机器的拨号连接。共享上网只需在所有的上网机器中安装TCP/IP协议和在网关服务器中安装代理服务软件即可实现。 使用代理服务器有两个好处:一是可利用其大容量的缓存提高上网速度;二是可以起防火墙作用。 代理服务器软件有两种类型:一种是带有缓存功能的“快取型”(Cache)代理服务器,如Wingate、Winroute、MS Proxy等;另一种是简单的”网关型”,如Sygate、WIN98SE中的Internet连接共享等。由于 “快取型”(Cache)代理服务器的设置和管理比较复杂,已经超出了本文的范围,请另行参考有关书籍(编者注:本期19版对“快取型”(Cache)代理服务器——Wingate的设置和管理有详细介绍)。笔者在这里简单介绍一下WIN98SE(WIN98第二版)的Internet连接共享的安装和使用方法。 1.安装WIN98SE中的Internet连接共享服务 首先保证网吧内部的局域网已经连通,然后选择一台计算机作为网关机。网关机上安装WIN98SE版本的操作系统,同时安装好Modem或ISDN,保证该机拨号上网一切正常。添加Internet连接共享的方法十分简单,在“Windows安装程序”的“Internet工具”选项中选择“Internet连接共享”,按照提示安装即可。IP地址设置为192.168.0.1。 2.客户计算机的设置 在本文的第四部分“连网、检测和故障诊断”中,笔者已经对计算机的连网设置做了介绍,按照上面的方法设置即可。最重要的一点就是指定网关地址为192.168.0.1,即网关机的IP地址。此外DNS服务器IP地址设定为ISP提供的DNS服务器即可,如:61.128.128.68。在客户计算机上用Ping命令检测是否已经通过共享连接上网(如图5),如果Ping通Internet上的指定IP,就表示已经大功告成了。 六、网吧架设和维护注意事项 其实组建网络的工作实践性很强,必须亲自动手才会对建网的一些要领有更加深入的理解。笔者对此也没有太多的经验要讲。现把笔者在架设网吧过程中得到的一些比较重要的经验列举如下: 1.ISDN的安装和设置和普通的Modem没有太大的区别,但是如果要使用128K速度上网,则需要在已建好的ISDN拨号网络连接上双击“属性”,选择“多重链接”、“使用附加设备”、“添加”,选择“ISDN Line1”,确定之后再重拨上网。 2.通常一个Modem带20台以内的计算机共享上网时,浏览网页和聊天的速度与单机上网的速度相差无几。但是要注意,最好不要让几台计算机同时在网上下载,因为多机同时下载会严重降低整个网络的速度。 3 .对于自身水平不太高的经营者而言,安装一些网吧管理软件如“网吧管理专家”,“美萍安全卫士”和防火墙软件还是很有必要的。 4.网吧正常运营后,需要定期对网络做检查。根据笔者经验,最容易出问题的设备是网络集线器和网卡。所以最好有备用的网络集线器和网卡,一旦发现问题,可以及时更换,不至于影响网吧的正常运营。
两台电脑直接用网线互联
第一步、
交叉线
2000/xp系统:
1、右键单击“网上邻居”——属性——右键单击“本地连接”——属性——双击“Internet 协议 (TCP/IP)”——选择“使用下面的IP地址”——把IP地址设为:192.168.0.2——把子网掩码设为:255.255.255.0——确定——确定
2、右键单击“我的电脑”——属性——“网络标识”——属性——计算机名(两台机器的计算机名要不同)——隶属于工作组(两台机器的工作组名要相同)——确定——确定
3、开始——设置——控制面板——管理工具——计算机管理——本地用户和组——用户——双击“Guest”——把“帐户已停用前面的“对号”去掉”——确定
4、右键单击你需要共享的驱动器(比如:E盘)——选择“共享”——选择“共享该文件夹”(可以看到共享名为“E$”)——单击下面的“新建共享”——在“共享名”栏里添上“E”——确定
必须:
1.添加协议ipx/spx/netbios
2.设置同一个工作组,不同的计算机名
3.添加——网络的文件和打印机共享
4.将需要共享的文件夹设置共享。
具体如下
一直下一步
按照提示 一直完成就好 并在另一台也运行一遍即可(注意连接方式的选择 俩台电脑室不一样的)
【声明】:本博客不参与任何交易,也非中介,仅记录个人感兴趣的主机测评结果和优惠活动,内容均不作直接、间接、法定、约定的保证。访问本博客请务必遵守有关互联网的相关法律、规定与规则。一旦您访问本博客,即表示您已经知晓并接受了此声明通告。