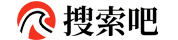使用Typora配合七牛云图床,实现愉快的码文输出
上次分享了我一直以来都是用Typora创作的,其中说到图片处理这块需要配合图床来完成的。虽说有值友要求我接着写一下配置图床的教程抄作业,不过那个时候我婉拒让他自己百度,因为感觉张大妈这里的创作者貌似对第三方编辑器并不感冒所以不想写~~
不过前两天我使用的七牛云图床发短信说我证书即将过期,正好我使用的那个域名也将失效,所以我需要换 个域名重新配置。趁此机会,也顺便过来水了这篇文章,需要可以帮助有这个需求的人。
其实我的创作流程比较简单,就是Typora(markdown编辑器)+ PicGo(图床管理工具)+图床,一次配置即可达到一劳永逸的创作体验。Typora目前售价89元(当然你也可以自己找它之前最后一版免费版), PicGo是开源免费软件,下载下来直接使用,图床可用的很多,免费付费的都有,常见的有腾讯云,阿里云,GitHub,SM.MS,七牛云等。
为什么需要图床
我们在使用Typora创作的时候会遇到这样的一个问题,我们直接从本地上传到Typora里面的图片,在上传到张大妈这样的平台之后图片会无法载入,原因是我们直接插入的本地图片在Typora里面的链接就是基于本地,而上传到张大妈的时候,张大妈的服务器是无法解析到我们本地图片,所以就导致上传失败。
不过有了图床,这个问题便会解决。图床你可以简单的理解为网络上专门存储图片的服务器,我们使用图床工具配置好之后,我们在上传本地图片的时候,图床工具就会自动将我们的图片上传到图床,然后图床那边又会产生该图片的一个外链链接返回到Typora,而这个外链链接是公开访问的,所以我们在使用Typora上传到任何平台的时候,平台服务器识别的就是这个公开的外链链接,自然也就正常识别了!
图床我个人选择的是七牛云,唯一有难度的可能就是需要有一个自己的域名了。域名对于经常混值得买的数码玩家来说,基本人手一个以上了(之前我也分享过免费域名的获取方法),就算没有随便阿里云腾讯云那边买一个,几块钱一个用一年,还是很划算的。以下教程默认大家已经有一个域名的前提下进行的。
当然我这里并不是替七牛云打广告,在七牛云之前,我试过免费的github和SM.MS(毕竟免费的才是最香的),但是问题是因为它们的服务器都在国外,实测我在上传到时候会非常的不稳定,很多图片会上传失败,最后才选择的七牛云。

七牛云认证用户每个月送10个G容量,如果只是用作我们写文章已经足够了。我去年在七牛云充值了50块钱,现在一年多了,竟然还有三十多的余额,也就是我一年多才用了十几块钱,还是非常划算的,最主要的是它还足够的稳定。
OK!教程开始!
准备工作:
1,Typora
官网地址:https://www.typoraio.cn/
2,七牛云账号
官网地址:https://www.qiniu.com/
注册的时候选择个人账号,需要实名认证,认证很快,基本一分钟内就能完成。
3,下载安装PicGo
因为软件免费开源,软件首发GitHub,好在国内也有镜像网站支持:
山东大学镜像站:https://mirrors.sdu.edu.cn/github-release/Molunerfinn_PicGo/
第一步,下载安装PicGo

打开上面的山东大学镜像站下载对应的PicGo版本。有Mac版和Window版,Window版直接exe版本即可。

选择“仅为我安装”

然后这里请务必记下安装路径,等下在配置Typora中会用到的。
第二步,配置Typora

Typora打开“偏好设置–图像”,方框内选择“上传图片”,勾选“对本地位置的图片应用上述规则”。上传服务选择“PicGo(app)”,PicGo路径选择第一步安装时候的路径即可。
第三步,添加域名解析

我这里以腾讯旗下的 DNSPod为例,先打开“我的域名”,选择需要操作的域名。

点击”添加记录“,主机记录随意填(稍后会修改),记录类型选择“CNAME”,记录值先随意填一个“网址”(稍后会修改),搞定之后选择“确定”

完成之后就能看见这里刚添加的记录。这个页面先不要关掉,稍后还会用到。
第四步,创建七牛云存储空间

打开七牛云官网登录注册好的账号,点击右上角的“控制台”

点击“新建存储空间”

点击“新建存储空间”

存储空间名称随意选择,因为我的域名没有备案,存储区域需要选择“亚太”,访问控制选择“公开”,完成之后选择“确定”
PS:如果你那边的域名备案过选择国内的区域即可。

弹出空间创建成功的提醒。

之后就能在空间管理这里看到我们刚刚创建的存储空间了。
第五步,七牛云绑定域名并创建域名加速

在七牛云的“域名管理”页面,点击“添加域名”,在页面中的加速域名里填入二级域名。啥是二级域名?比如说我其实需要绑定的主域名为“zdm999.eu.org”,二级域名就是在该主域名前面随意加上其它的任意名称即可,我这里直接加上“stark-c”就可以,需要说明的是,这里添加的名称稍后会用到。前面说过,我的域名没备案,这里系统会没提醒“域名没备案”,不用管,直接添加页面下的“创建”即可。

然后会提醒验证域名归属权,我们需要用到的就是上图红色方框里的信息,该页面不要关闭,稍后会用到。

回到第三步的域名解析那步没有关掉的网页,添加一条记录,记录的信息就是上步红色方框里的信息。

添加成功后的记录前面会有一个绿色小点就表示成功。

这个时候再回到七牛云的域名绑定页面,点击“点击验证”,就可以看见域名创建成功的提示了。

然后再域名管理这里就能看见我们绑定的自己的域名了。不过这里会发现CNAME下面显示的是未配置,点击自己刚刚绑定的域名,进入下一个页面。

该页面的基本信息下面有一个CNAME后面有一串类似于网址的字符,先复制下来

然后再次回到域名解析的网页,将第三步创建的“CNAME”予以更改。主机记录修改成我们前面绑定域名”中,二级域名添加的名称(我前面说的我二级域名添加的为stark-c),记录类型不要动,还是默认的“CNANE”,记录值为上步七牛云那边复制的CNAME后面的那串字符。然后点击“确定”

看到这个页面就说明操作成功。

OK,再回到七牛云这边的域名管理,就可以看到我们添加的这个域名的“CNAME”显示已配置了。
此时我们的加速域名就创建成功了!
第六步,配置SSL证书
目前我们创建的加速域名通信协议还是默认的http,因为这个协议目前是不安全的,可能它的图片链接会被一些网站拦截,所以我们需要配置SSL证书,将http协议转为更安全的https就可以了。
好在不管是腾讯云还是阿里云,都提供了免费的SSL证书申请,我们直接使用即可。

这里还是以腾讯云的 DNSPod 为例,选择我们域名后面的“SSL”

选择“申请免费证书”

选择免费版,确定

证书绑定域名选择我们前面绑定的加速域名,域名验证方式为自动DNS验证,申请邮箱输入QQ邮箱即可,最后点击“提交申请”

点击“完成”。腾讯这边的SSL证书下发很快,个人实测基本一分钟内就可以了,届时还会有短信提醒。

然后在SSL证书页面,就能看见我们刚刚申请对应网站的证书了。点击“下载”

下载页面选择“其它”下载。

然后解压下载下来的压缩包,解压之后得到四个文件。此时我们需要用到的分别为后缀为 pem 和 key 的两个文件,这两个文件可以直接用记事本打开。

然后回到自己的七牛云主页,找到“SSL证书”并打开

点击“上传自有证书”,在该页面:证书备注名随意,证书内容填后缀为 pem 的文件内容,证书秘钥填后缀为key的文件内容(都用记事本打开的内容)。完成之后点击“确定上传”

回到七牛云域名配置,点击nn上图方框中的“配置”

点击“修改配置”

按照上图中的设置,开启HTTPS,记得点击下方的“保存”配置。

然后就是从HTTP到HTTPS的配置过程。配置过程可能较长,我这边差不多一个小时。完成之后就开启HTTPS协议了。

记得在该页面下开启“图片自动瘦身”。
第七步,配置配置PicGO

先在七牛云点击右上角的个人设置选择“密钥管理”

先记着这里的AK和SK(直接复制即可)


然后打开PicGO,先点开“PicGO设置”,先打开“时间戳重命名”,然后图床只勾选七牛云。

打开图床设置:
- 这里的设定AccessKey和SecretKey就是对应七牛云秘钥管理里面的AK和SK
- 设定Bucket就是我们在七牛云上创建的存储空间名
- 设定访问网址就是我们设定的二级域名,前面加上https://
- 设定存储区域设定自己自己存储空间区域对应的编号

存储区域编号对照表如上图。

然后在上传区可以直接拖一个图片进去。

如果没有问题,电脑的右下角就会弹出“上传成功” 的提示。

最后打开Typora,直接拖一张照片,如果图片的网址为我们设置的图床地址,就说明我们Typora图床配置成功!
OK,此教程结束!
今天的教程看起来可能很复杂,其实是我为了照顾首次操作的小白,几乎每个步骤都写出来,基本上照着抄作业都能一次成功。但是一次配置一劳永逸,以后在Typora上创作的文章复制粘贴,基本就能直发到全网平台,还是非常的方便的。
好了,以上就是今天给大家分享的内容,我是爱分享的Stark-C,如果今天的内容对你有帮助请记得收藏,顺便点点关注,我会经常给大家分享各类有意思的软件和免费干货!谢谢大家~